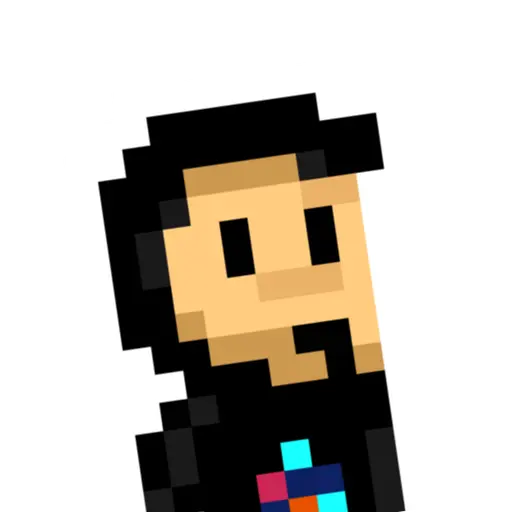Pueden ocurrir situaciones donde el idioma de la terminal está establecido a otro diferente del que queremos. Esto, en algunos casos, puede chocar con nuestro objetivo. Aunque es muy habitual trabajar en terminales con el idioma inglés (ya que los comandos siempre van a mantener el mismo nombre), es posible que queramos traducir las respuestas de los comandos, los mensajes de error o incluso los mensajes de ayuda o manuales, así como gestionar ciertos detalles interesantes relacionados con el idioma.
Cambiar idioma a español
El primer paso es asegurarnos cuál está tomando como idioma por defecto el sistema. Por ejemplo, si realizamos un sudo apt update podremos observar en que idioma nos muestra los procesos de actualización de los repositorios de apt. Es muy probable que nos aparezcan en inglés, lo que significaría que tenemos ese idioma por defecto.
Vamos a comprobar que idioma o configuración regional tenemos en el sistema. Para ello, utilizaremos el comando locale:
$ locale
LANG=
LANGUAGE=
LC_CTYPE="POSIX"
LC_NUMERIC="POSIX"
LC_TIME="POSIX"
LC_COLLATE="POSIX"
LC_MONETARY="POSIX"
LC_MESSAGES="POSIX"
LC_PAPER="POSIX"
LC_NAME="POSIX"
LC_ADDRESS="POSIX"
LC_TELEPHONE="POSIX"
LC_MEASUREMENT="POSIX"
LC_IDENTIFICATION="POSIX"
LC_ALL=Vemos que la mayoría de variables de localización nos aparecen con la palabra clave POSIX, la cuál también podría aparecer con otros valores, como por ejemplo en_US.UTF-8, que significaría que tiene establecido el idioma Inglés (Americano).
Cada una de esas variables que aparece, tiene como objetivo definir el idioma de una característica concreta:
| Variable | Significado |
|---|---|
LANG | Idioma general del sistema. |
LANGUAGE | Fallback de idioma de traducción de mensajes (herramientas GNU). |
LC_CTYPE | Clasificación de carácteres y conversiones de mayúsculas y minúsculas. |
LC_NUMERIC | Formato numérico, decimales... |
LC_TIME | Formato de fechas y horas, según región. |
LC_COLLATE | Orden de clasificación (collation). |
LC_MONETARY | Formato monetario, según región. |
LC_MESSAGES | Formato de palabras y respuestas interactivas. |
LC_PAPER | Tamaño y formato de página, según región. |
LC_NAME | Formato de nombres. |
LC_ADDRESS | Convenciones de formateo de direcciones físicas o postales. |
LC_TELEPHONE | Convenciones usadas para la representación de números telefónicos. |
LC_MEASUREMENT | Sistema de medida por defecto, según región. |
LC_IDENTIFICATION | Metadatos sobre la información de región. |
LC_ALL | Localización aplicada a todas las variables anteriores. |
Ojo: Ten cuidado en el caso de establecer un valor a
LC_ALL, el cuál se desaconseja utilizar si quieres establecer excepciones particulares en alguna de las variables anteriores, ya que sobreescribe las demás.
Nuestro sistema puede estar preparado para soportar diferentes idiomas. Con el parámetro locale -a podemos ver cuales son los que tenemos a nuestra disposición. En el caso de que no tengamos el idioma que queremos establecer, lo que podemos hacer es instalar el paquete de generación de localizaciones con sudo apt install locales y editar el fichero /etc/locale.gen, donde descomentaremos los idiomas que queremos activar:
sudo vim /etc/locale.gen
en_US.UTF-8 UTF-8
es_ES ISO-8859-1
es_ES.UTF-8 UTF-8
es_ES@euro ISO-8859-15En el ejemplo anterior, he descomentado el idioma inglés (en_US) y las diferentes variaciones del español (es_ES). Una vez hecho esto, guardamos los cambios y ejecutamos el comando locale-gen, que generará los idiomas descomentados, poniéndolos a nuestra disposición:
$ locale-gen
Generating locales (this might take a while)...
en_US.UTF-8... done
es_ES.ISO-8859-1... done
es_ES.UTF-8... done
es_ES.ISO-8859-15@euro... done
Generation complete.Si tuvieramos algún tipo de problema al generarlos, también podemos instalar el paquete locales-all de APT, donde generalmente se incluyen todos los datos regionales precompilados.
Nota: En algunos casos, esta operación puede realizarse de forma mucho más guiada y automática con un
dpkg-reconfigure locales, eligiendo posteriormente los idiomas que nos interesan de la lista que nos muestran.
Una vez terminados todos estos pasos, sólo nos quedaría añadir la siguiente línea a nuestro fichero de arranque, como por ejemplo, en la última linea de ~/.bashrc si usamos Bash, o ~/.zshrc si usamos Zsh:
export LANG=es_ES.UTF-8Con ello añadimos la variable LANG para indicar que nuestro idioma por defecto será el aplicado. Esto se puede escribir en la línea de comandos directamente (sólo se usará ese idioma en la sesión actual) o se puede añadir al fichero que comentabamos anteriormente, para que los cambios se guarden de forma permanente.
Nota: Ten cuidado a la hora de establecer el idioma en las variables de sistema. En este ejemplo he puesto
es_ES.UTF-8, pero en algunos casos puede seres_ES.utf8o tener un nombre ligeramente diferente. Es aconsejable mirar con el comandolocale -acuál es el que nos interesa y como se escribe concretamente.
Man pages en español
Es posible que aún realizando los pasos anteriores, las páginas man no muestren la ayuda en español y sólo lo haga la salida de ciertos comandos, por ejemplo. Normalmente esto se suele solucionar instalando los paquetes manpages-es (en el caso del idioma español):
apt install man manpages-es manpages-es-extraCon dichos paquetes instalaremos las páginas man en español (ojo, siguen haciendo falta los pasos del primer apartado).
Eliminar idiomas innecesarios
Si acostumbramos a instalar muchos paquetes, comandos o aplicaciones, debemos saber que las «páginas man» suelen venir junto a cada paquete, de modo que si instalamos un comando concreto, también se instala su ayuda en formato «man pages».
De la misma forma, algunos paquetes solo incorporan la ayuda en un idioma (inglés), pero en otras ocasiones, incorporan ayuda en muchos otros idiomas diferentes, cosa que puede llegar a ocupar bastante espacio en disco, y que probablemente, nunca consultemos en algún idioma diferente a los que establecemos en el primer apartado.
Justo en esta dirección va el objetivo del comando localepurge, el cuál se encarga de eliminar todas las páginas de ayuda en idiomas que no tenemos predefinidos como preferidos. De esta forma, cada vez que instalamos algo con apt, el sistema se tomará un pequeño fragmento de tiempo en eliminar las páginas man en otros idiomas, para dejar sólo las que tengamos marcadas, ahorrando así espacio en disco (en algunas situaciones es esencial, por ejemplo, docker).
Para configurarlo todo correctamente, editaremos el fichero /etc/locale.nopurge. En él podemos establecer algunas configuraciones, pero sobre todo, los idiomas permitidos que no deben ser eliminados. Un ejemplo de las últimas líneas de este fichero:
en
en_US.UTF-8
es
es_ES.UTF-8Así pues, localepurge mantendrá toda la ayuda y páginas del manual que se encuentren en inglés o en español.
Cambiar la zona horaria
Otro problema bastante frecuente es el de querer cambiar la zona horaria del sistema. Para consultar la zona horaria que tenemos establecida, se puede hacer simplemente haciendo un cat al fichero /etc/timezone. De esta forma nos dirá que zona horaria tenemos configurada:
$ cat /etc/timezone
Etc/UTCPara cambiarla nos basta con editar ese fichero y establecer la zona horaria que queremos utilizar, o utilizar el comando tzselect, el cuál nos permitirá seleccionar la zona horaria de una lista.
Si queremos optar por un proceso interactivo más automatizado, podemos utilizar el comando
dpkg-reconfigure tzdatay seleccionar las opciónes 7 (Atlántico) de Área geográfica y 3 (Canarias) de Zona horaria.
$ cat /etc/timezone
Atlantic/CanarySi volvemos a consultar, veremos que ahora ya tenemos otra zona horaria configurada.